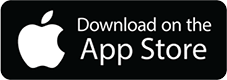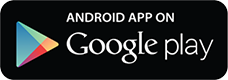This is how you can configure your EduKey app.
You’ll need your LuxTrust Token/Key or your Luxtrust Mobile app to do this.
On your phone, iPad etc, go to the AppStore/PlayStore and download the ‘EduKey’ app. Use the buttons below to install the app on your phone/iPad.
On your teacher-iPad, the app is already installed if your device is connected to a Wifi network.
We strongly recommend that you follow the procedure as described here on a computer. You will generate a QR code that you will need to scan with the device you use the EduKey app on.
For example, you can follow the procedure on your computer to generate the QR code, then use your phone to start the EduKey app and scan that code.
To start the procedure, on your computer, go to: http://iam.education.lu
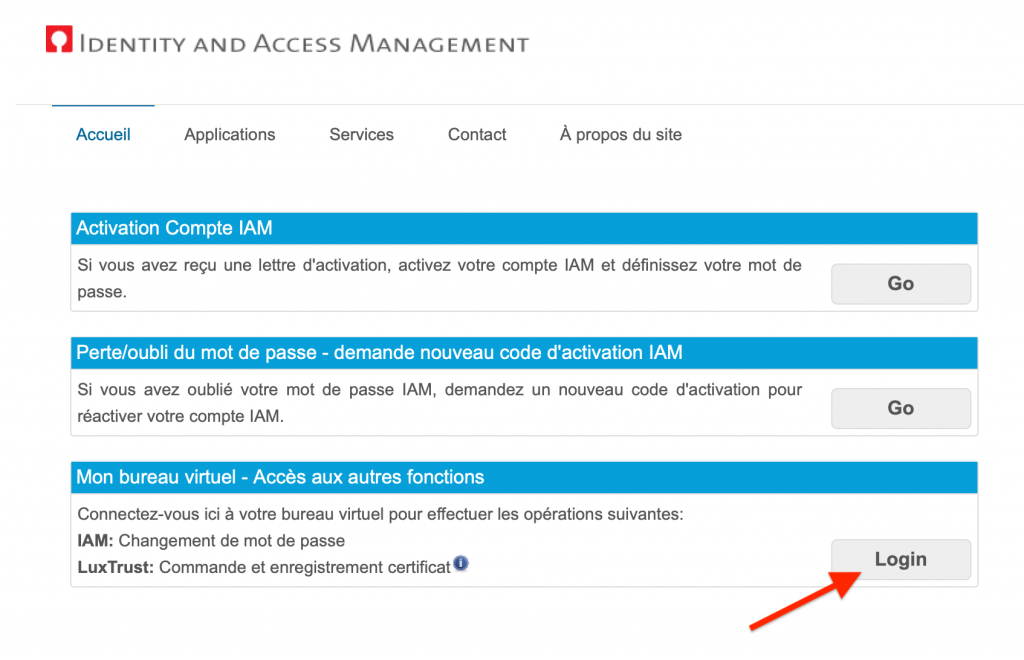
At ‘Mon bureau virtuel’, click the Login Button.
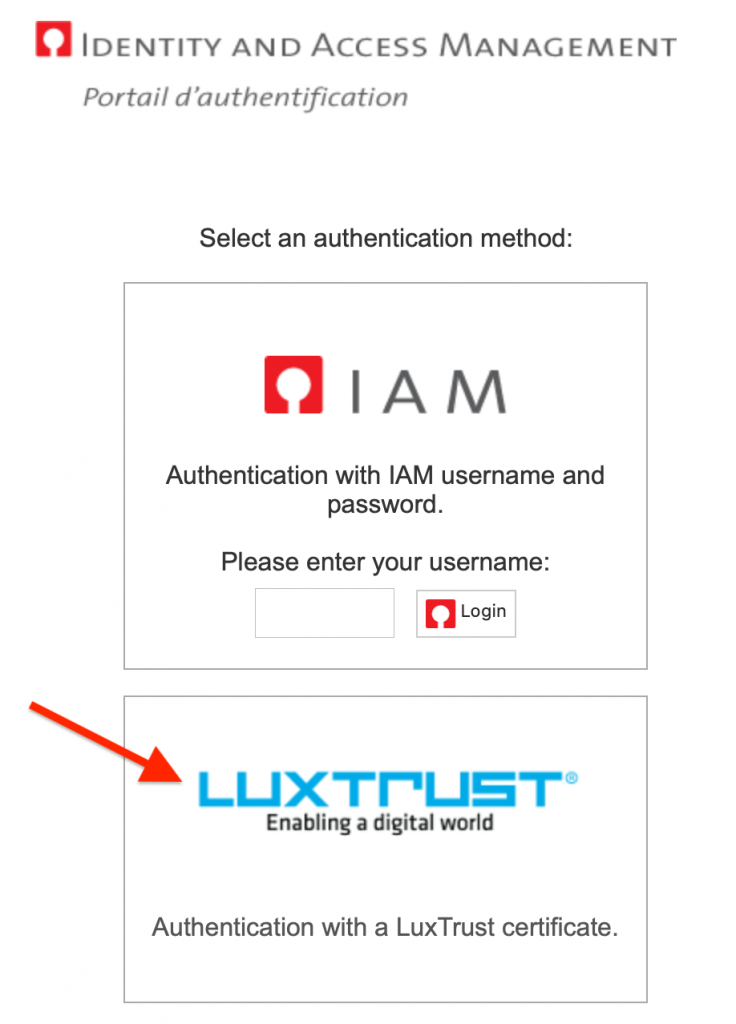
Choose the ‘LuxTrust’ authentication method.
It won’t work with a simple IAM login.
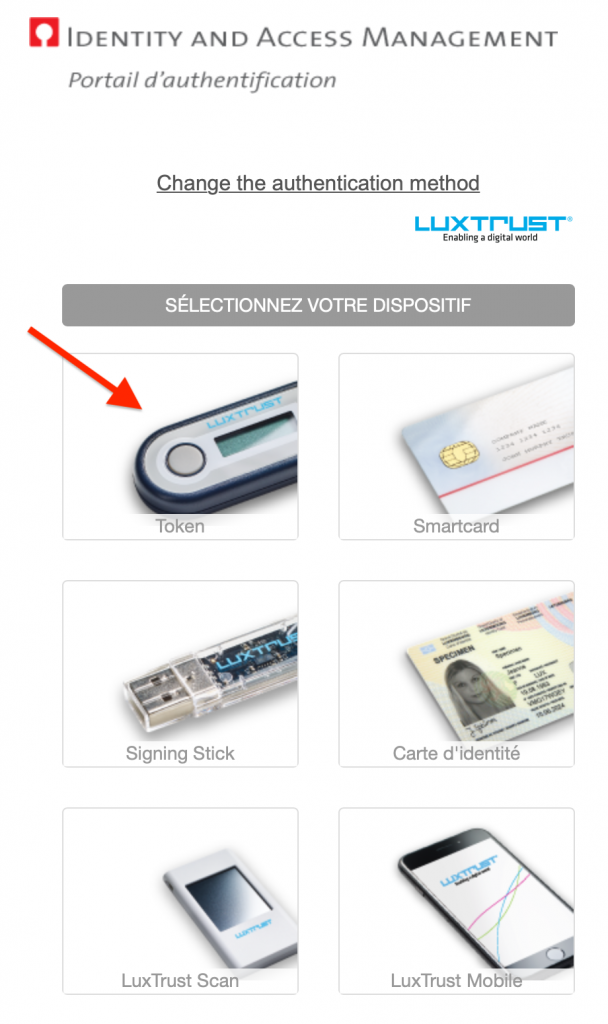
Follow the usual login procedure. In this example, we use the ‘Token’ method.
(You may also choose the LuxTrust Mobile app method, but this guide does not cover it.)
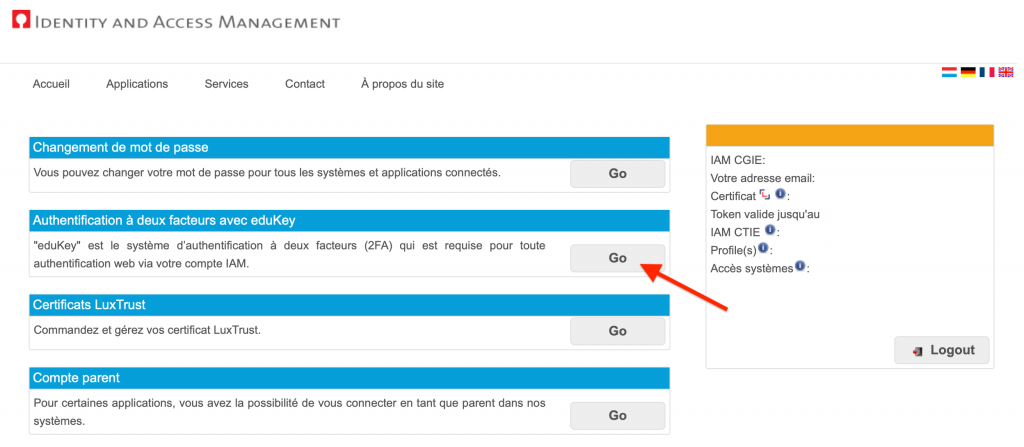
You will arrive at this screen.
Choose ‘Go’ at ‘Authentification à deux facteurs avec EduKey’.
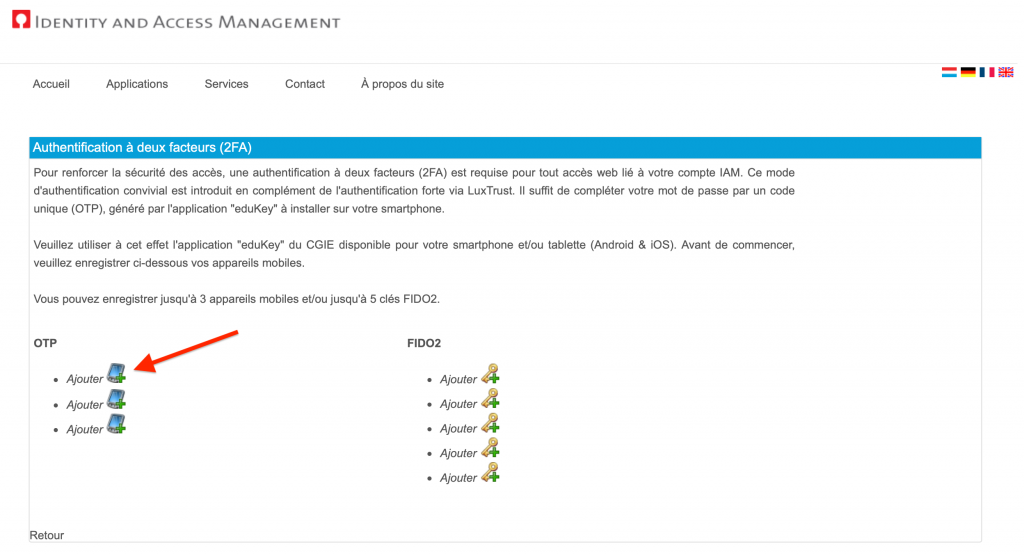
It should take you to this screen next.
Under OTP, choose one of the ‘Ajouter’ icons. You can activate the EduKey app on up to three devices (e.g. iPad, iPhon, Android Phone etc) this way.
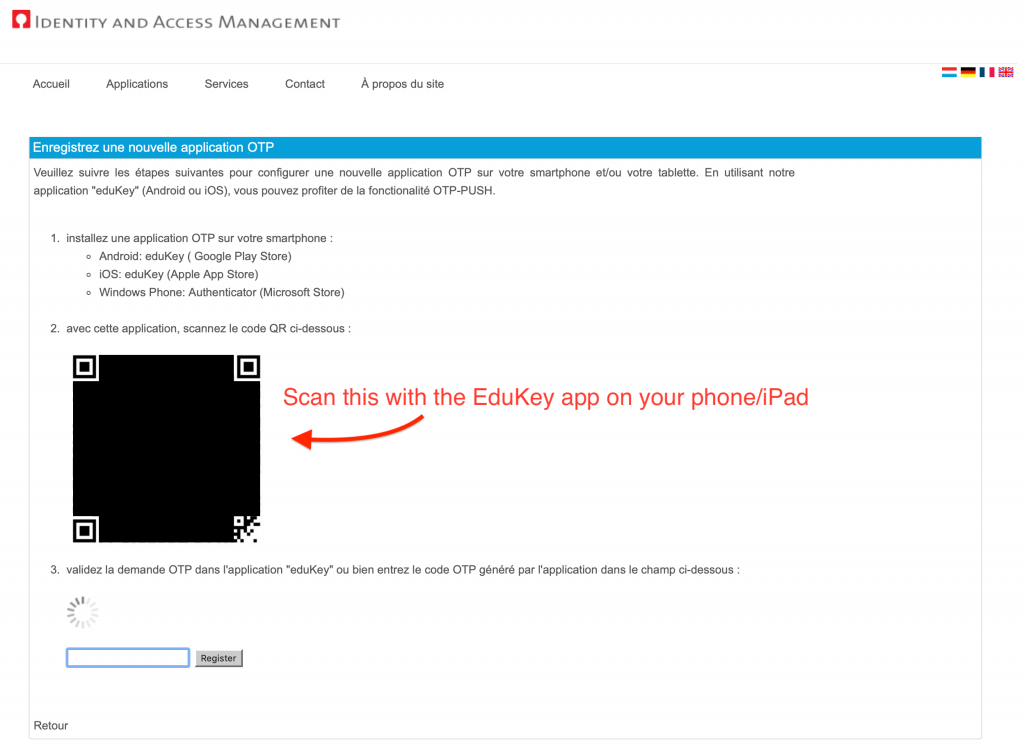
You will be presented with this screen next.
This QR code will need to be scanned by the EduKey app.
Leave it on the screen for now.
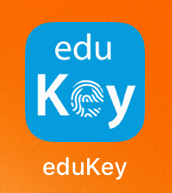
On your phone/iPad, start the EduKey app.
Upon its first start, it will ask you a couple of questions and permissions in random order.
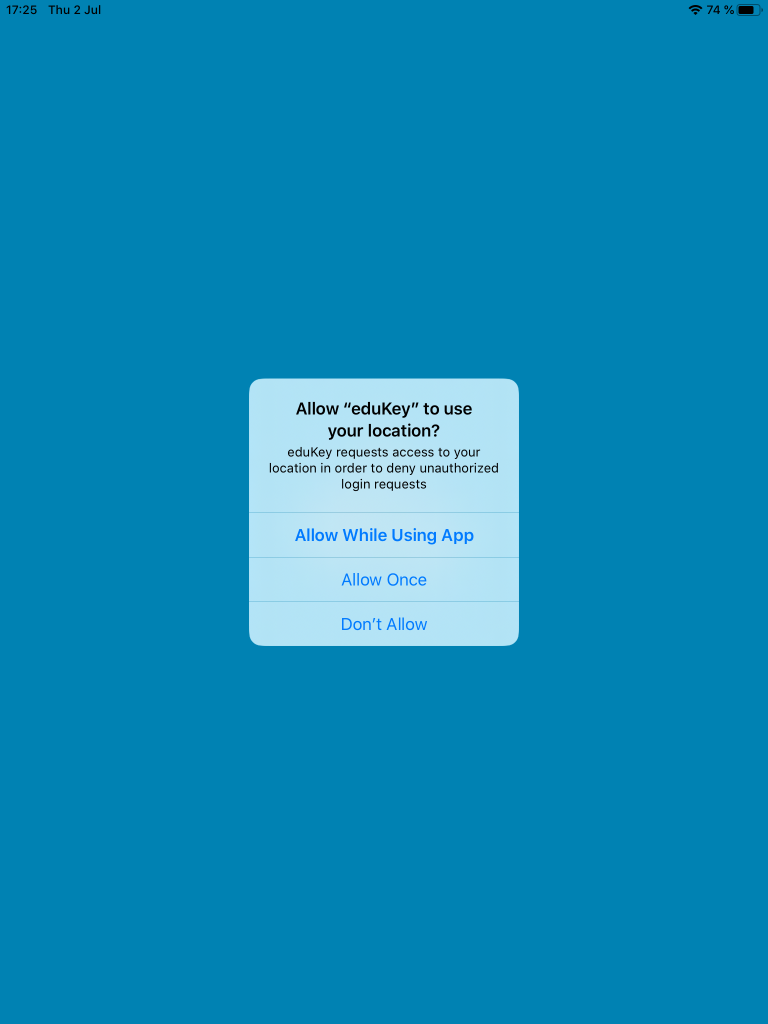
When it asks for permission to use your location data, select “Allow While Using App”.
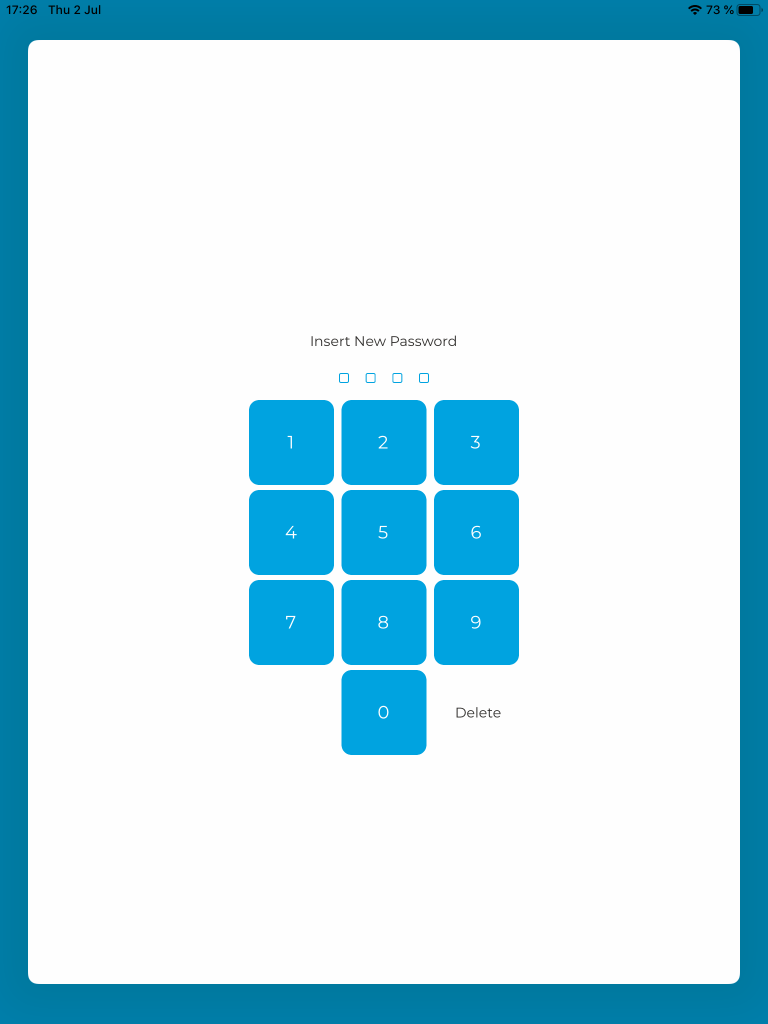
When it asks you to create a password, think of it as a PIN code. Please choose one you can remember in the future.
After you have entered this one, you will have to enter it again to confirm it.
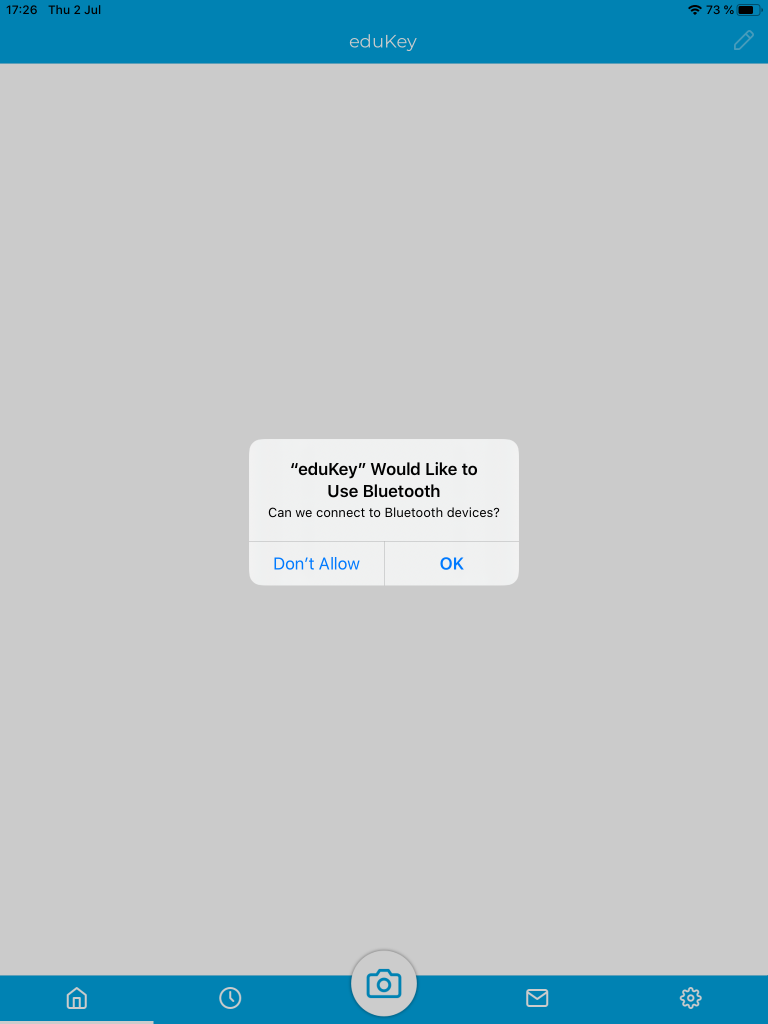
When it asks you to give it permission to use Bluetooth, choose ‘OK’.
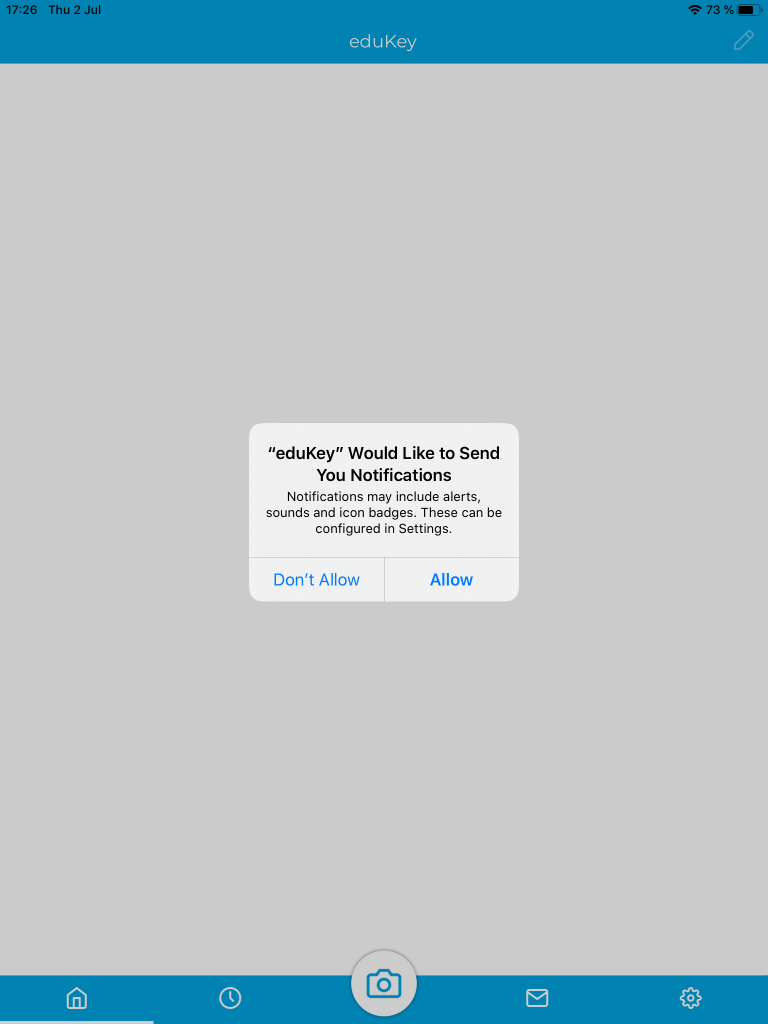
When it asks you for permissions to send you Notifications, choose ‘Allow’. This is important!
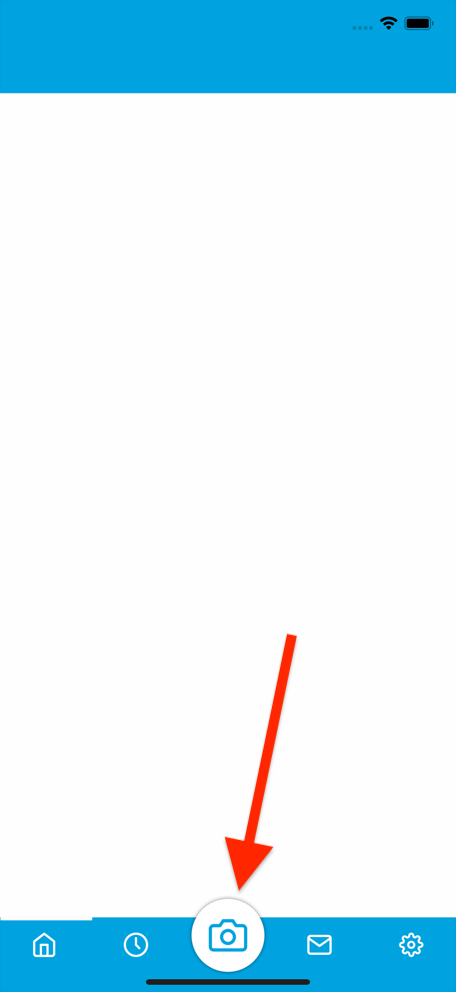
Finally, it will take you to an almost blank screen.
It’s time to scan the QR code on your other screen!
At the bottom, tap the camera icon.
Use your phone/iPad’s camera to scan the QR code on your other device.
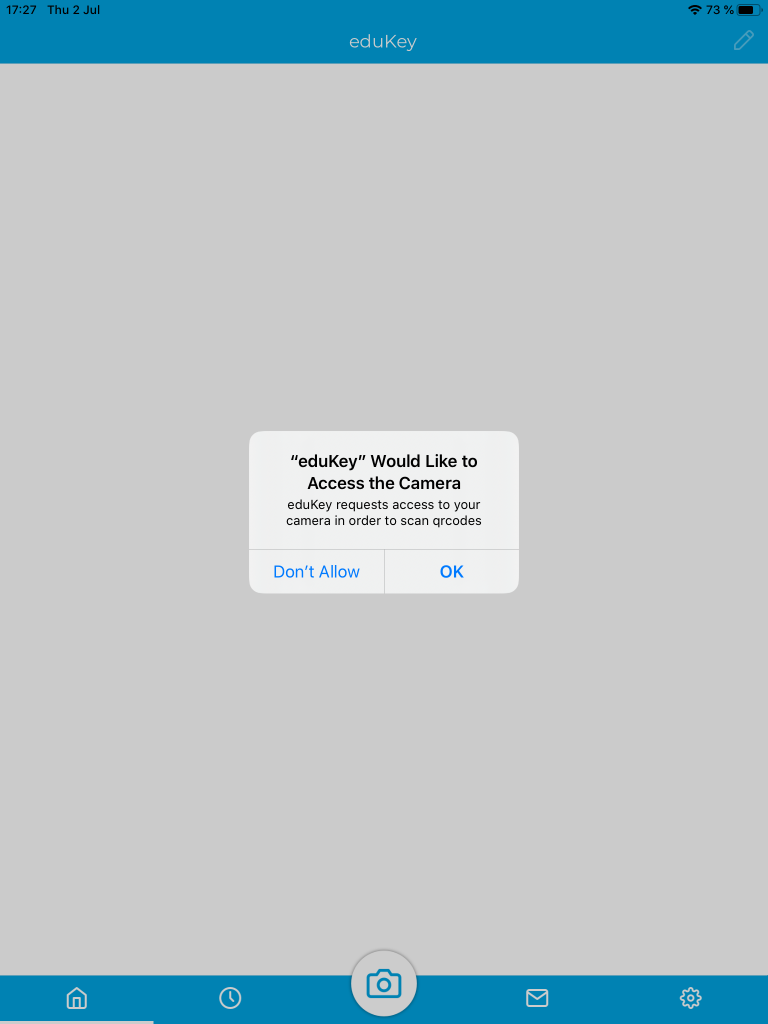
When it asks you for permission to use your camera, please choose ‘OK’. It needs the camera to scan the QR code on your other screen.
Simply point your camera at that screen. The scan will take about a second.
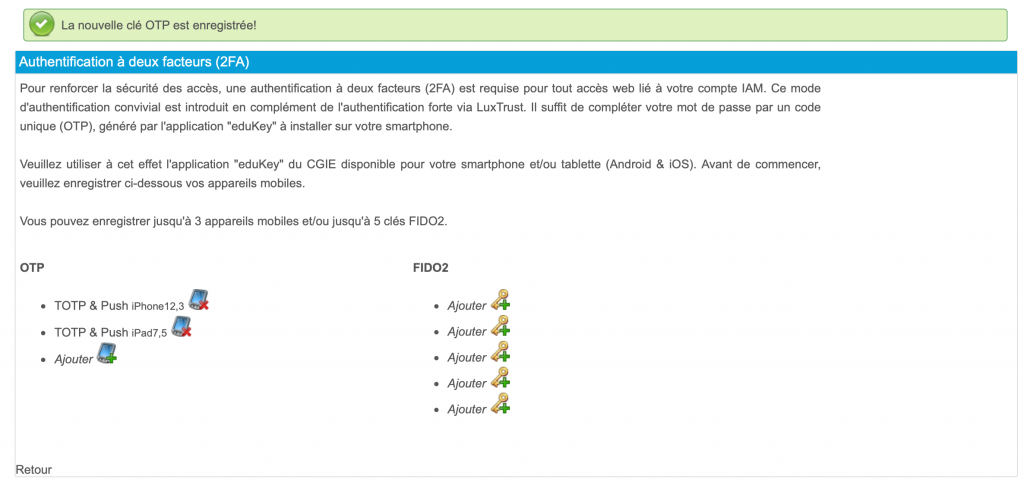
When the scan has succeeded, you will be presented with the confirmation on the other screen. Look for the green box at the top and for your iPad/phone in the list under ‘OTP’.
The configuration is finished.
You can now log into education apps using EduKey.
When you log in, you will receive a notification on your iPad/phone which you need to confirm for the login to proceed.
For example: if you log into WebUntis on your computer, the login process will pause and your iPad/phone will receive a notification that someone (you) is trying to login with your identity. If you confirm that notification on your iPad/phone, the login procedure on your computer will continue.