This guide focusses on your experience at office.com .The iOS/Android app can do the same, but the icon/button layout might vary from device to device.
Also note if you are using a Mac, Teams won’t work properly in Safari. You can use Firefox, Chrome etc to get it to work.
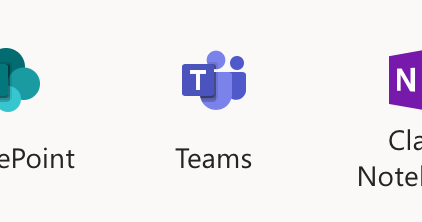
Log in at office.com and you will see your online apps at the top of the screen.
Open ‘Teams’.
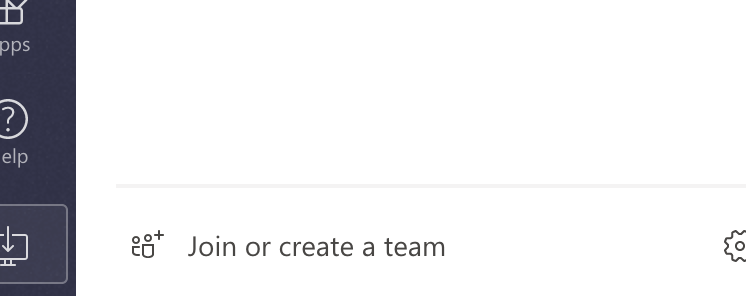
At the bottom left, click ‘Join or create a team’.
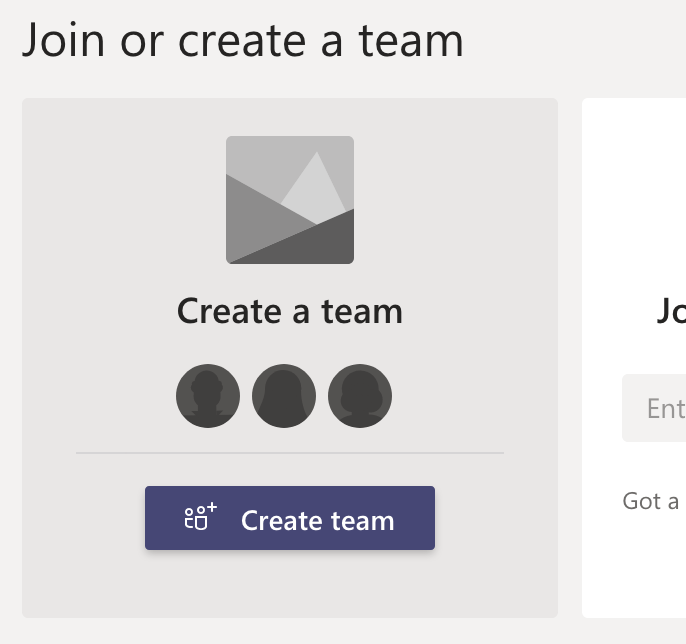
Next, click the ‘Create Team’ button.
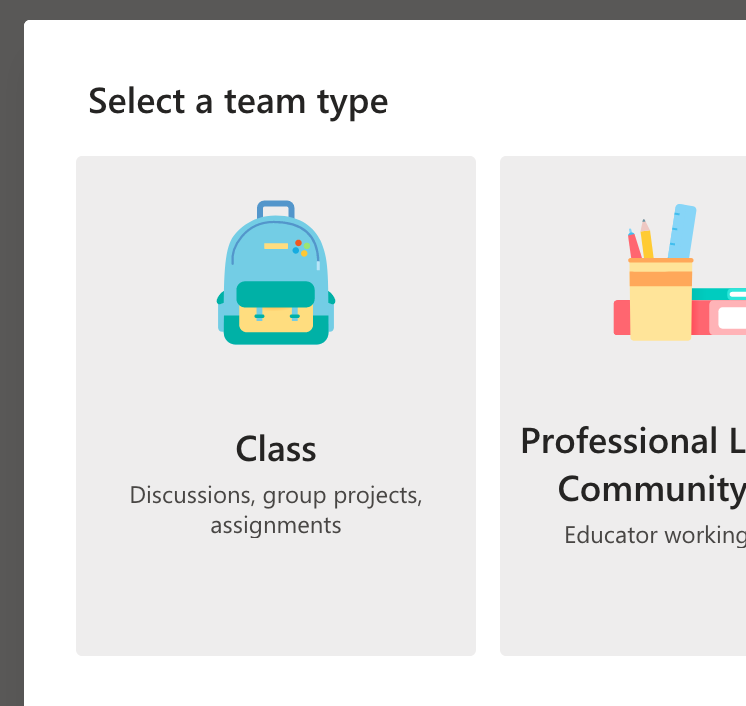
Different types of teams have different options.
If you want yo use your team to communicate with your class, choose the ‘Class’ type.
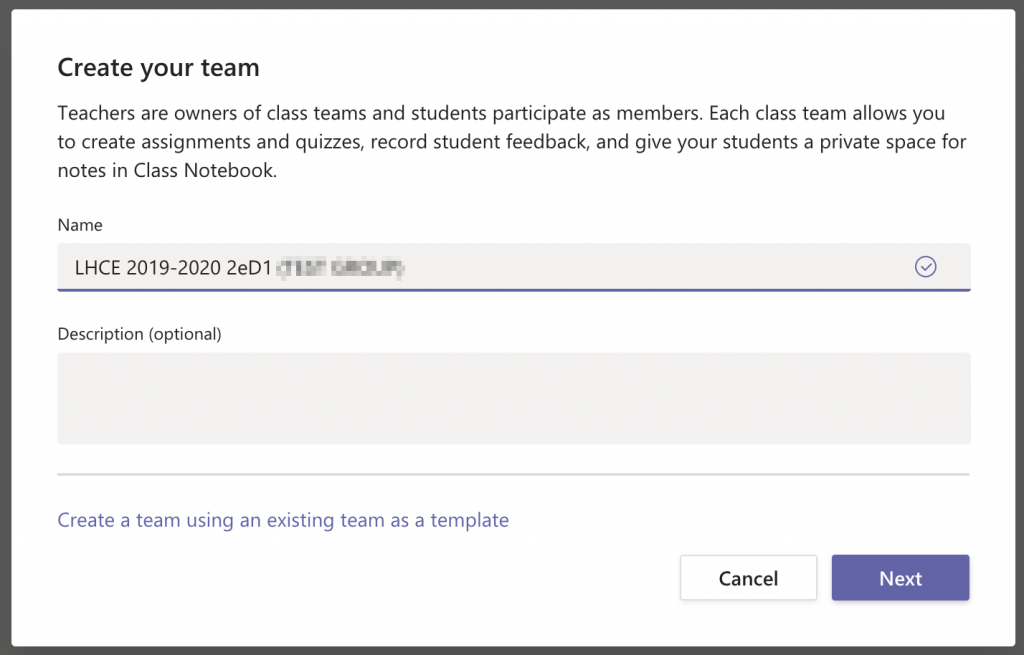
Now you are creating your team.
First, give it a meaningful name. For example,
‘School name | Academic Year | Class name | Subject’ seems to be a reasonable structure.
In this example, the team is named: “LHCE 2019-2020 2eD1 English”
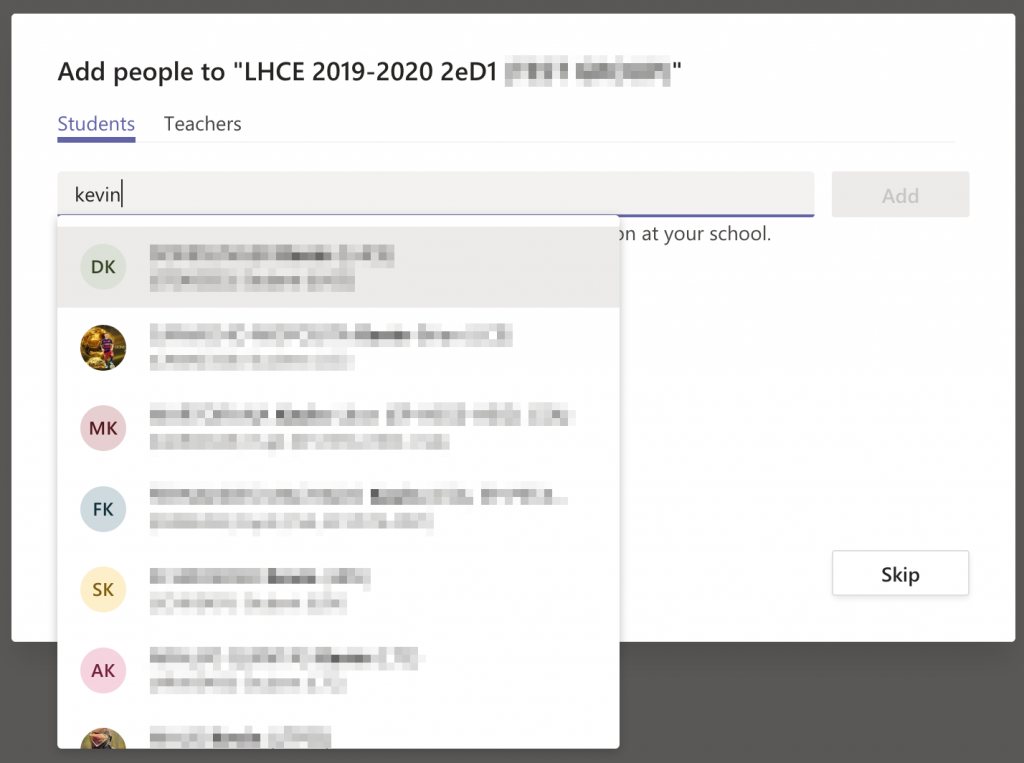
Now, we need to add members. You can add students and/or teachers.
As soon as you start typing their names, the search function will suggest what it thinks is what you are looking for.
Do this for every student/teacher you want to add.
If you’d like to do this later, please tap ‘Skip’.
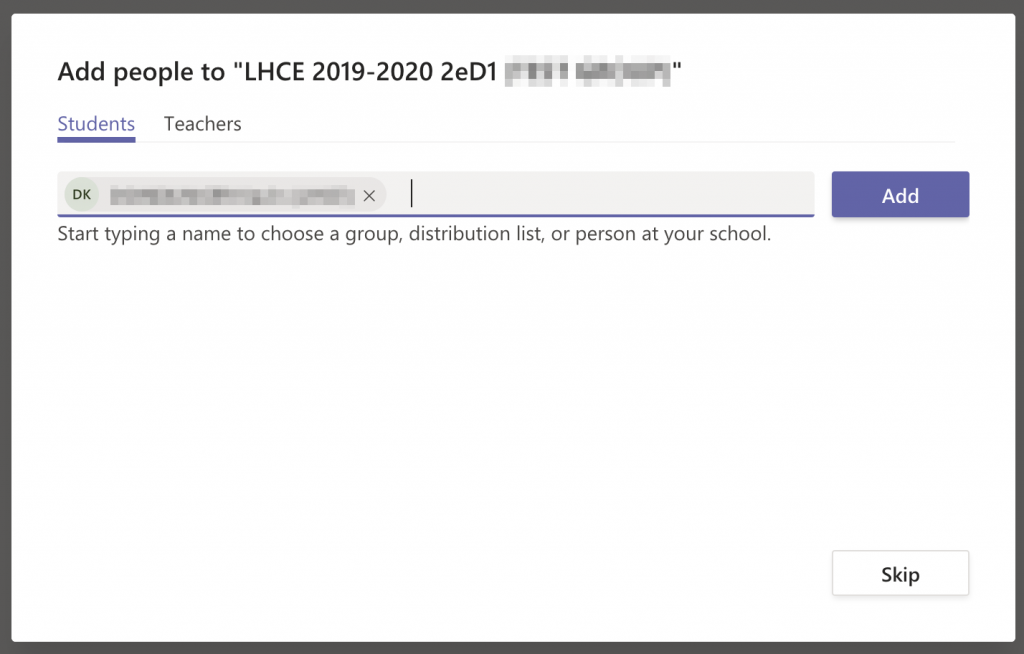
When you have finished adding all your team members, tap the ‘Add’ button.
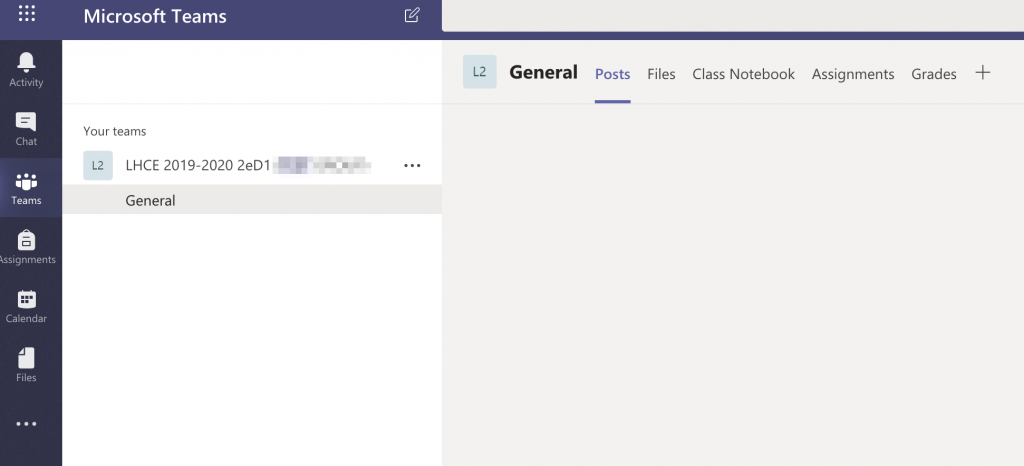
That’s it!
You have now created a team where you can talk to your students/fellow teachers, exchange files etc in real time.

To send messages, type them here. You can also add files, pictures, links etc to your messages.